
こんにちは。明月です。
今日はプログラムの投稿ではなく、Windowの使用方法のTipについての投稿です。
我々が「Window」を使う間に「Context」メニューをカスタムマイズや編集ができれば「Window」運用中でもっと楽になるではないかと思ったことがあります。
その前に「Window」の「Context」メニューが何かと言うと「Window」の画面のバックグラウンドにマウスの右クリックすると出るメニューです。
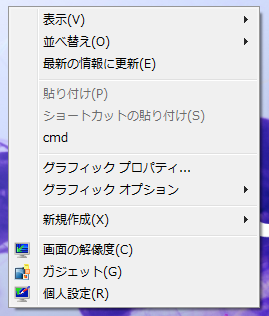
上のイメージのメニューが「Context」。メニューです。(ここで「Context」メニュを知らないなら説明が続けられないので、「Window」のバックグラウンドでマウス右クリックしてみて確認してください。)
そうするとこれから「Context」メニューに命令語を登録して編集してみます。
「Window」の環境設定は「regedit」というところに「Window」の全て設定があります。例えば、拡張名が「.xxx」の場合に何のプログラムを連携することや、「Window」が始動する時にバックグラウンドで実行するプログラム設定などの様々な設定があります。
(そのため「regedit」を間違って設定すると「Window」が可笑しくなる可能性があるので気をつけてください。)
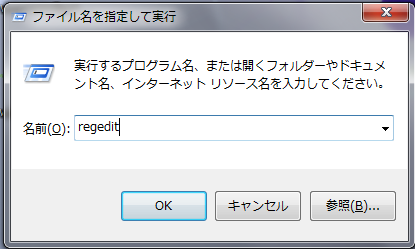
※「ファイル名を指定して実行」は「Window」マークボタン(左の下のAltキー隣)+「R」キーを押下すると開けられます。
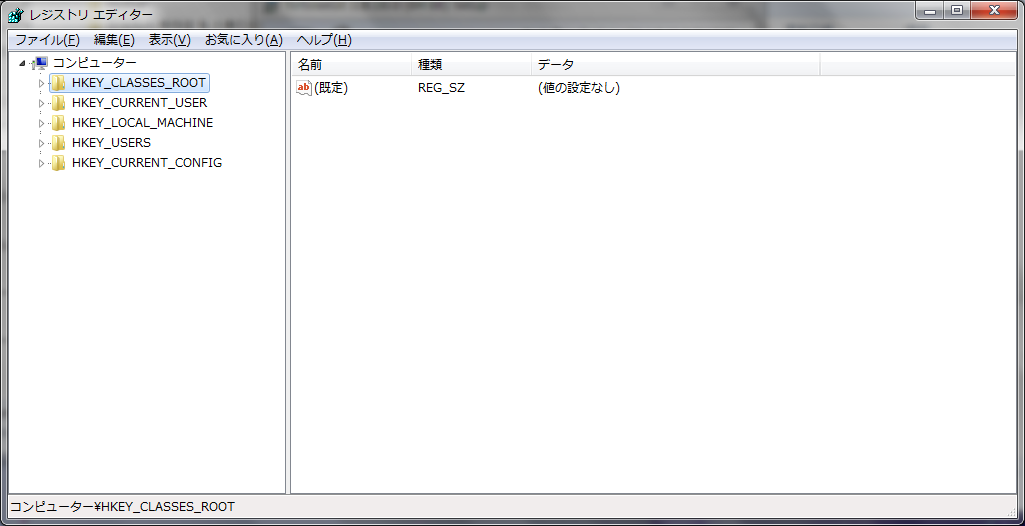
上のイメージが「Regedit」の「Window」です。「Regedit」の「Window」が開いたら様々な「Key」があると思いますが、我々はContextのMenuの設定だけ編集するなので「HKEY_CLASSES_ROOT」の群だけ確認します。
参考に「HKEY_CLASSES_ROOT」のキーは拡張子別で連携されるプログラムの環境設定です。「HKEY_CLASSES_ROOT」のキーを開くと様々なサブキーが見えると思います。そのキーの中で我々は「Directory」キーを編集するつもりです。
「Directory」キーは「Explorer」の「Directory」と関係があるキーです。ここで我々が「Context」-「Menu」を編集することができます。
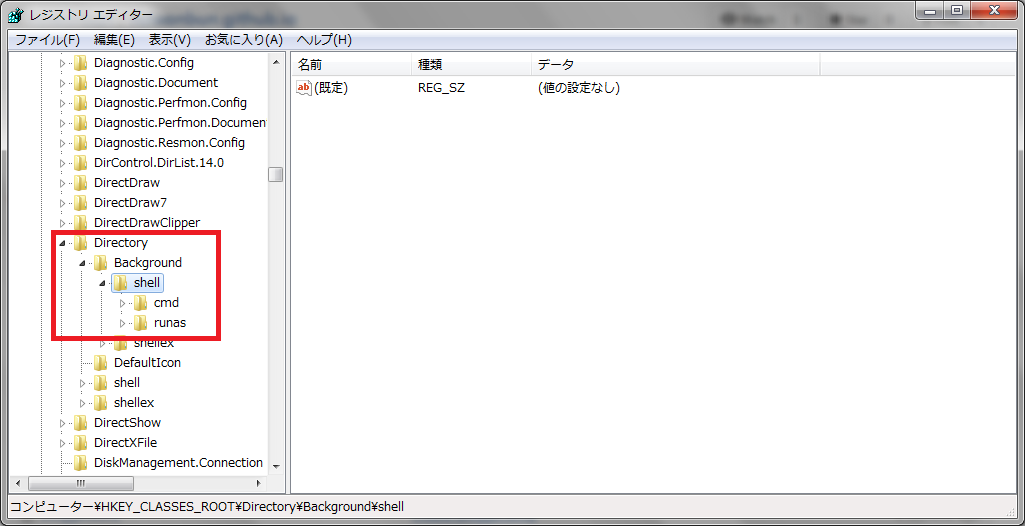
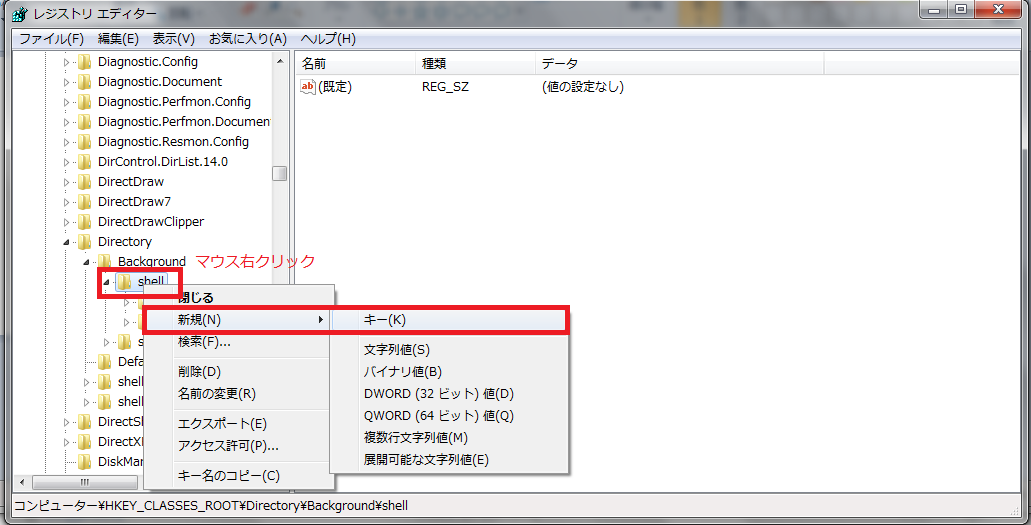
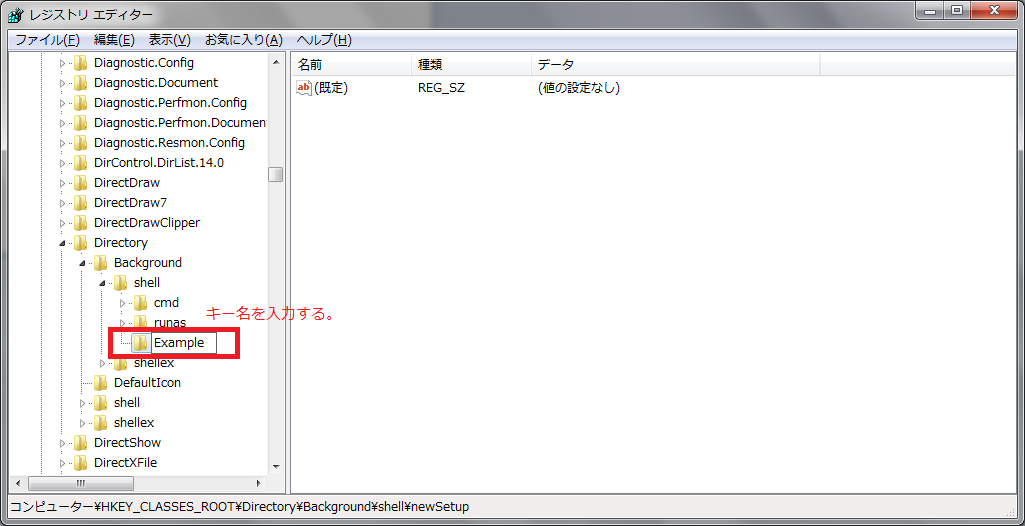
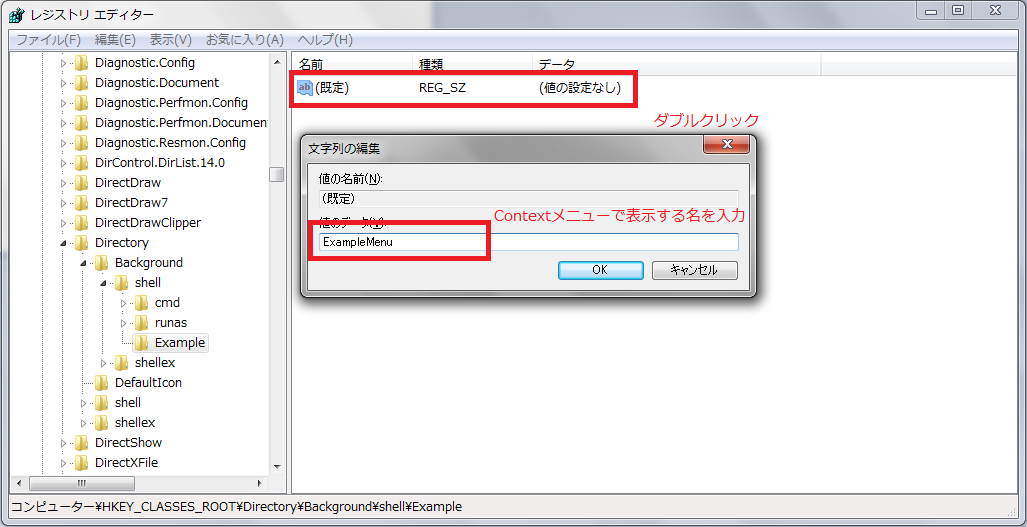

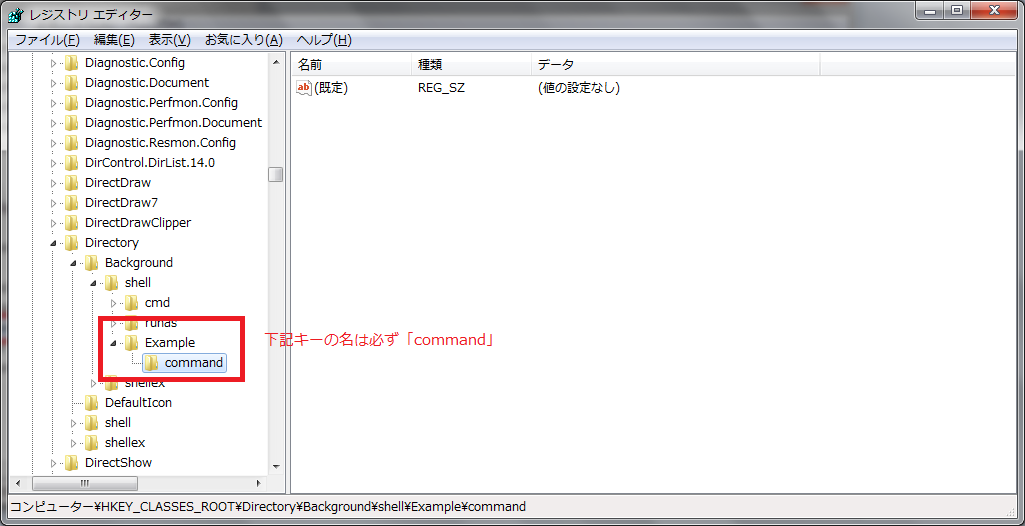
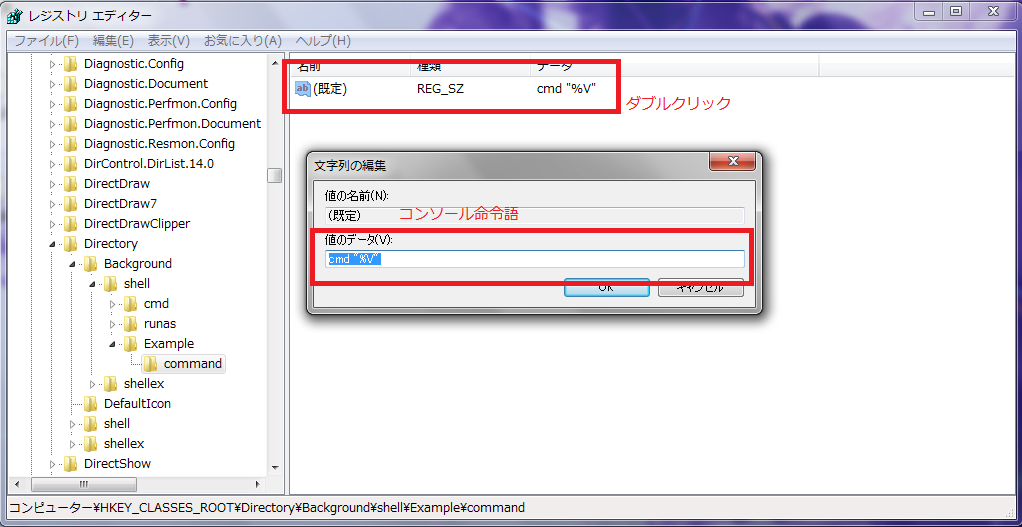
下記のイメージは「Context」メニューを編集した結果になります。
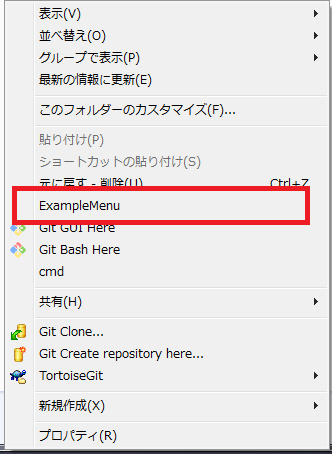
「ExampleMenu」のメニューをクリックすると我々が「command」キーに設定した命令語が実行させ、コマンドウィンドウが開けられます。
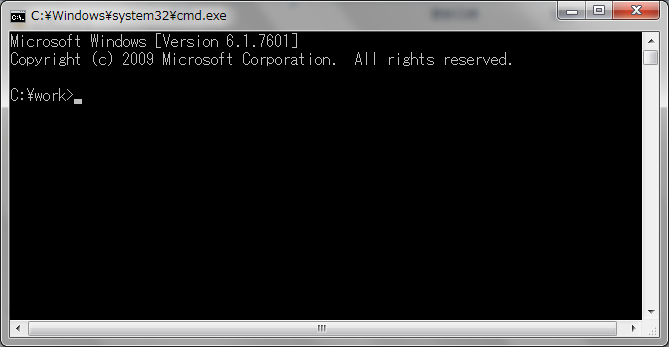
ここまで「Context」のメニューを編集することについて勉強しました。この「Context」メニュー編集の「Tip」は単純な情報になると思いますが、以外にJavaやC#のコンソールプログラムを連携すると「Window」を楽に運用ができます。
皆様もこのTipの利用してみましょう。
0 件のコメント